
- #Edit windows 10 keyboard shortcuts how to#
- #Edit windows 10 keyboard shortcuts install#
- #Edit windows 10 keyboard shortcuts windows 10#
#Edit windows 10 keyboard shortcuts windows 10#
Your Windows 10 PC can do much more than just Ctrl + C & Ctrl + V there are many shortcuts available, and from them, I’ve listed the 20 most popular ones you must know. In the following section, I’ve provided the shortcuts you should learn right now! Top 20 Most Useful Keyboard Shortcuts on Windows 10 Windows 10 has so many pre-made shortcuts for popular actions, so you don’t have to go through the trouble to make them yourself. The same fixes work on Windows 10 as well.
#Edit windows 10 keyboard shortcuts how to#
If your keyboard stops responding, check out our in-depth guide on how to fix keyboard not working on Windows 11.
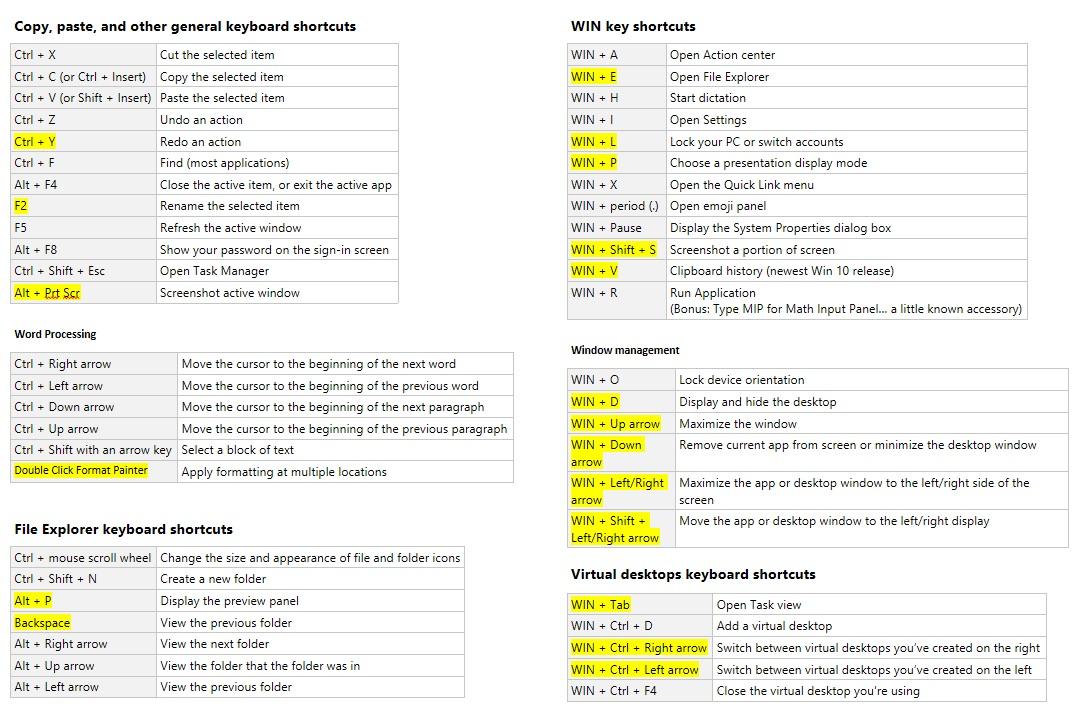
Here’s the process to enable shortcut keys from the Local Group Policy Editor: Local Group Policy Editor is a Microsoft Management Console that manages local Group Policy Objects, which includes hotkeys. Use Local Group Policy Editor to Enable Shortcut Keys Select Graphics Options > Hot Keys and check the Enable option.Ģ.Here’s how to use Graphics Options to activate Hot Keys: Graphics Options let you turn on/off the Hot Keys along with providing quick access to Tray Icon, Panel Fit, Resolution and other settings. Use Graphics Options to Activate Hot Keys Here are steps to enable keyboard shortcuts on Windows 10: 1. Read more on how to fix keyboard not working on Windows 11? Simply search for gpedit, go to User Configuration > Administrative Templates > Windows Components > File Explorer and choose Enabled for the Hotkeys option.įollow the instructions below to allow hotkeys on your Windows 10 device. To turn on keyboard shortcuts in Windows 10, you have to enable the hotkeys from the Local Group Policy Editor. How to Enable Keyboard Shortcuts in Windows 10 Top 20 Most Useful Keyboard Shortcuts on Windows 10.How to Create a Keyboard Shortcut in Windows 10.How to Enable Keyboard Shortcuts in Windows 10.This way, you can switch between different keyboard layouts using keyboard shortcuts. In the Advanced Key Settings tab, under the Hot keys for input languages, click on a specific language and click the Change Key Sequences button to assign a custom shortcut key. In the keyboard Settings, click the Input language hot keys link. Go to Settings | Time & Language | Language, and click on Keyboard. Windows 10 enables administrators to change the shortcut layout key combination as well as assigning custom key combinations to each input language. In addition to that, the user can also switch between the keyboard layouts using the taskbar bar shortcut. The user can also use the Windows key + Ctrl + Spacebar key combination to change to a previously used input language. To switch between languages, press the shift key while still holding the ALT key (The Windows key + Spacebar shortcut also works the same way). When you do that, a quick pop-up window will appear on your desktop, as shown in the following screenshot. To change your input language, press and hold the Left ALT key, then press the right or left shift key once and release the shift key while still holding the ALT key.
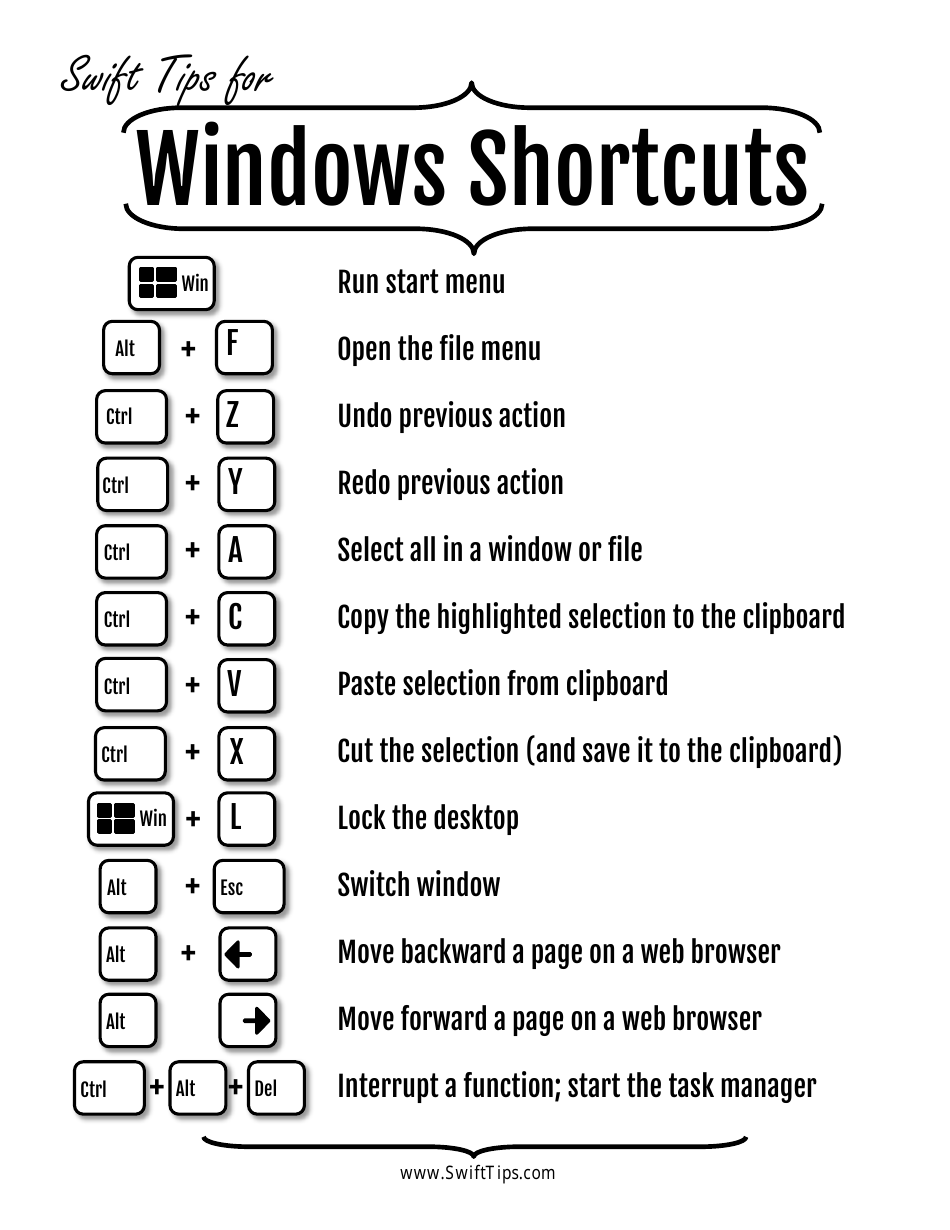
#Edit windows 10 keyboard shortcuts install#
How to Install Additional Keyboard Languages for PC Windows 10 Note that the shortcut only works if you have multiple keyboard languages installed on your computer.


 0 kommentar(er)
0 kommentar(er)
